SpatialKey supports a wide range of languages and characters in datasets uploaded as CSV files. In most cases if the data looks right on your computer before uploading, it will appear correctly in SpatialKey. However, this doesn’t always produce perfect results. There are some manual steps you can take to ensure the best support for the full range of characters in your data.
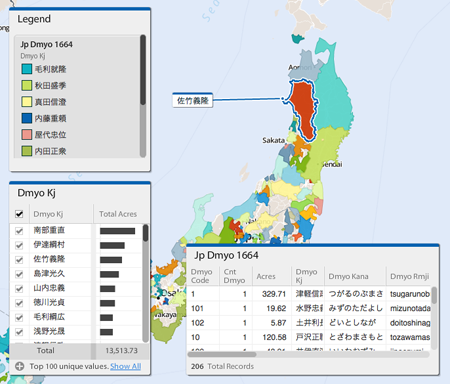
What bad data will look like
If you are working with a dataset in SpatialKey and see data that either shows a square icon (Windows) or a diamond with a question mark (Mac) then there was a problem with the CSV upload. These errors can often be fixed by saving the CSV file with a specific character encoding.

Encoding needed if using Windows XP/7/8
You can use Notepad, which comes as a core application with Windows, to save the proper format.
- Open your CSV file with Notepad
- Choose File > Save As…
- Change the Encoding dropdown to “Unicode big endian”
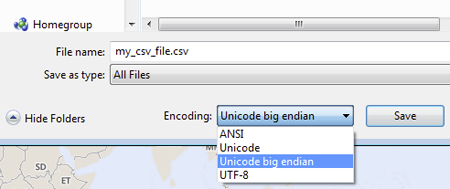
Encoding needed if using Mac OSX
Unfortunately, the built-in text editor with OSX does not properly save UTF-16 in the way SpatialKey requires. However, there is a free third party application called TextWrangler that does.
- Download and install TextWrangler if you don’t already have it
- Open your CSV file with TextWrangler
- Choose File > Save As…
- Change the Encoding dropdown to “Unicode (UTF-16)”

Technical Details
SpatialKey typically expects UTF-8 encoded CSV files. However, we can’t support all characters that you may have in your data in this format. We also support UTF-16 in these cases, in particular big endian-encoded UTF-16 with the byte marker offset (BOM). The details about this particular encoding on Wikipedia provide a good summary.
Having Trouble Converting XLS to CSV?
Excel isn’t the most helpful when converting your xls file to a csv format. You may notice that your special characters were adjusted to “___” or “????”. To avoid this, you can use a free third-party software called OpenOffice. Open your xls file in OpenOffice and save it as “Text CSV (.csv)”.
After doing this, you’ll be asked to select your encoding. You can select “Unicode” (in OpenOffice “unicode” represents Big-Endian encoded UTF-16).
That’s it, you are all set to import your file into SpatialKey!
