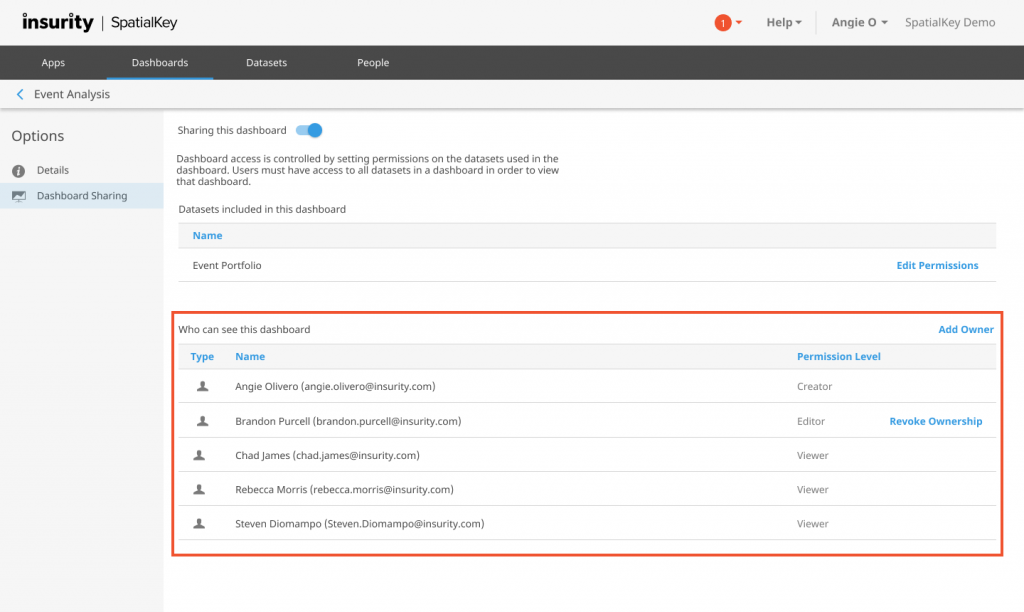SpatialKey is built around the concept of sharing information with multiple users in your organization. You can share data and dashboards within SpatialKey.
Sharing data in SpatialKey
Sharing data with others in your organization has never been easier. To begin, select the Datasets tab and find your dataset. Click on the gear icon to view data settings and select the “Share with Users” option on the left side of the screen.
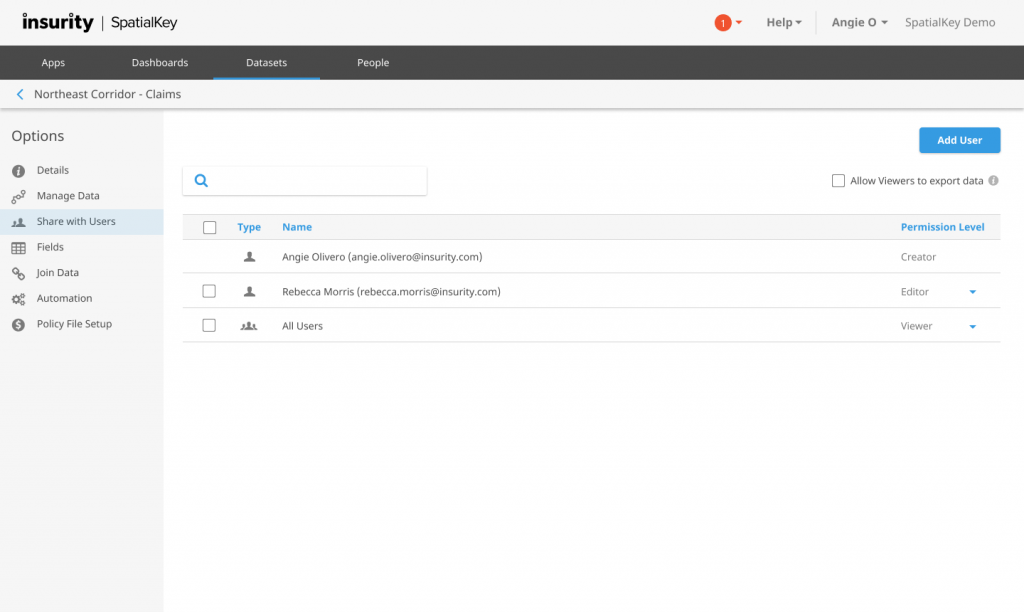
You can give individual users or groups permission to datasets – either Editor, Contributor, or Viewer. Users who imported the data are set as Creators.
Click the “add users” button to get a full list of users that can be added. Once the users are added to the dataset, you can manage their permissions levels (See screen above).
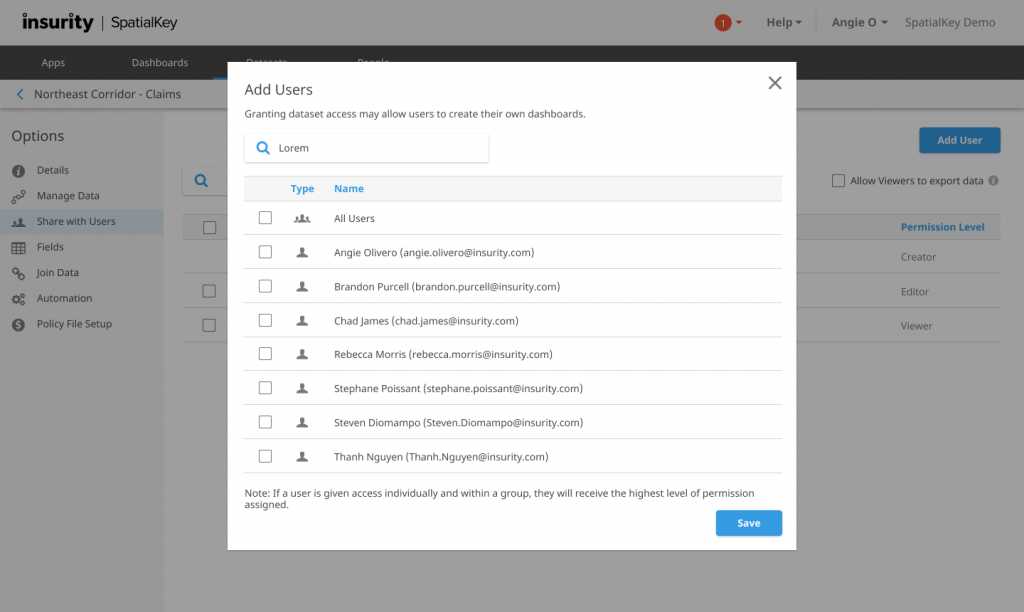
Viewer vs. Contributor vs. Creator/Editor
You know how to manage permissions on datasets now, but what do the different permissions levels mean? Here are some overview details about permission levels.
Viewers
- Viewers can do just that… view the data. They cannot take any action that would impact that data. They can only view it as-is.
- If the option for “Allow viewers to export as CSV” is disabled, viewers will not be able to export a dataset. Note that they will still be able to view dashboards, capture screenshots and export analytic pods, with the exception of the record list.
Contributor
Contributors have all Viewer permissions plus the following:
- Contributors can disable option to “allow viewers to export as CSV”.
- Contributors can join and alter the column labels and formats.
- Contributors can manage data permissions for Viewers and Contributor only.
Creator/Editor
Creators and Editors have the same permission level, there’s just the added distinction on who created the dataset. Creators and Editors have all Contributor permissions plus the following:
- Creators/Editors can change the data, manage portfolio settings, and delete the data.
- Creators/Editors can manage data permissions for all users.
See the table below for additional details of Creator/Editor, Contributor, and Viewer permissions.
| Manage Data Options | Creator/Editor | Contributor | Viewer |
| Details | edit
delete |
edit
no option to delete |
read-only
no option to delete no option for “data import API” |
| Manage Data | export
append & replace |
export
no option to append & replace |
export available if “allow viewers to export” is enabled
no option to append & replace |
| Share with Users | edit | edit | n/a |
| Fields | edit | edit | n/a |
| Join Data | edit | edit | read-only |
| Automation | edit | read-only | |
| Policy File Setup | edit | read-only | read-only |
Sharing dashboards within SpatialKey
There are two basic permission levels for dashboards: viewers and owners. Dashboard viewers can view and interact with the dashboard, but they cannot save over the dashboard. Only dashboard owners can save over the dashboard.
Sharing dashboards with viewer access is a simple two-step process
- First, a user must have access to ALL datasets included in the dashboard – see the Sharing Data section above for details on how to share a dataset. If a user does not have access to ALL datasets included in the dashboard, they will not be able to view the dashboard.
- Second, users need access to the dashboard. To begin, select the Dashboards tab and find your dashboard. Click on the gear icon to view dashboard settings and select the “Dashboard Sharing” option on the left side of the screen below. Viewer permissions can be turned on by enabling the “Sharing this dashboard” toggle. Additionally, viewer permissions can be turned on when saving the dashboard itself in SpatialKey Client for Windows applications (i.e., Map Analyst, Hazard Analyst and Accumulations). See screens below. In either case, any user who has access to the underlying data will be able to view the dashboard.
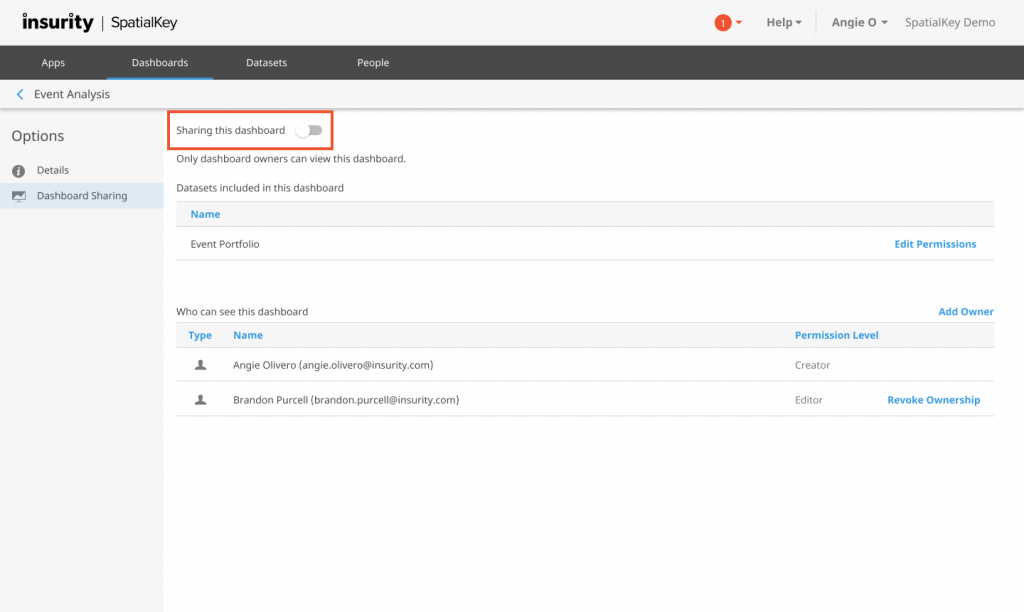
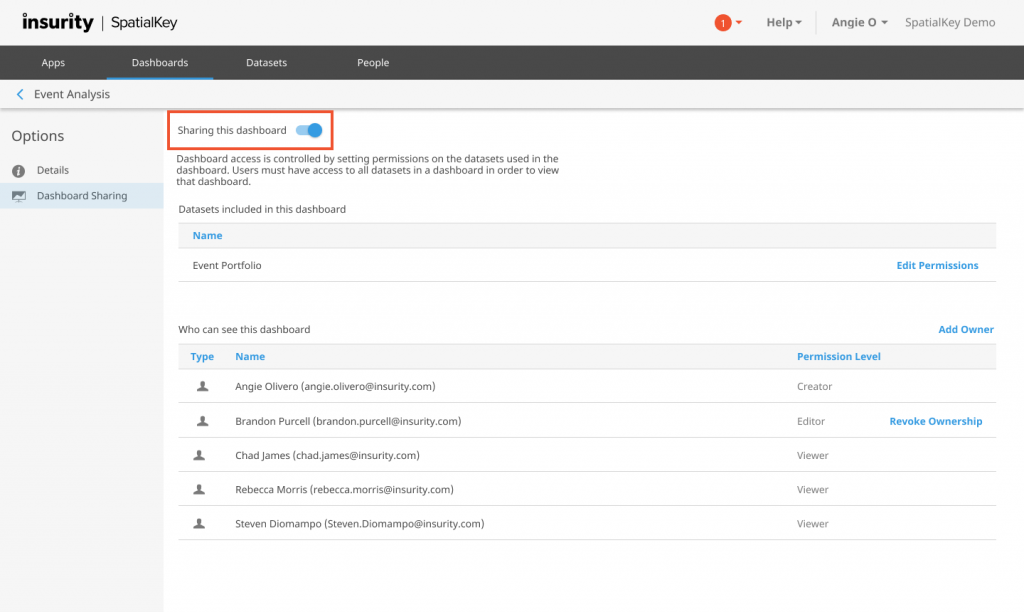
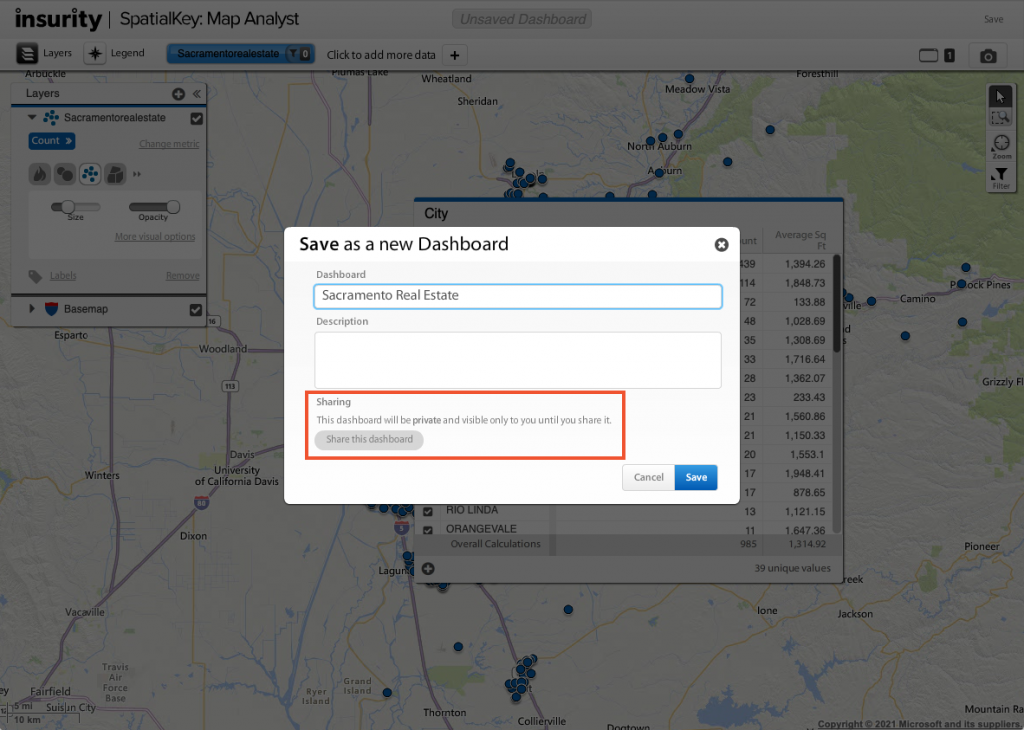
Dashboard owners
It is possible that you want to give users permissions to edit a dashboard. From the “dashboard sharing” screen, select the option to “add owner”. A list of users and groups will appear that can be added as owners.
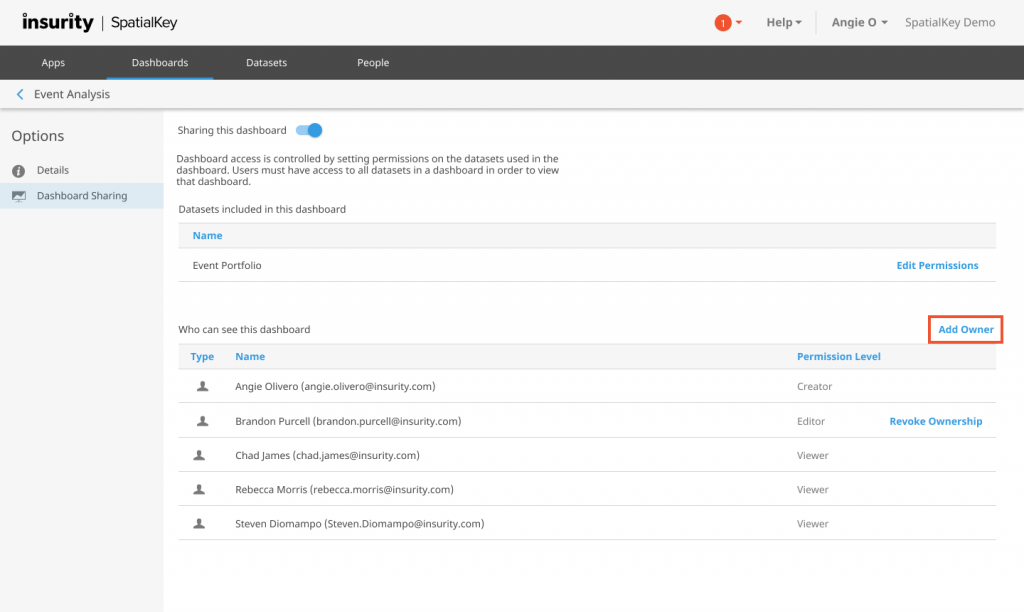
Who can see the dashboard?
Check out the “Dashboard Sharing” option in the dashboard settings screen. From here, you can get a quick perspective of who can actually see the dashboard. When users are in this list, they have access to view all underlying datasets and dashboard sharing is enabled. Both viewers and owners will be shown.
To remove viewers, turn off the “Sharing this dashboard” toggle. To remove an owner, click “Revoke ownership” next to their name.