| Note: This feature is available in SpatialKey Client for Windows applications, i.e., Map Analyst, Hazard Analyst and Accumulations. |
Filtering with buffers is a powerful way to perform analysis on your datasets. For example, you can set up criteria to show only locations from Dataset A that fall within [x] miles of Dataset B. Now plug your use case in that example…
- I want to see prospects within 10 miles of my sales reps
- I want to see clients that are farther than 30 miles from my repair shops
- I want to see houses for sale within 500 meters of a school
- I want to see my insurance policies within 250 meters of terrorism targets
- I want to see houses for sale within 500 meters of a golf course
- I want to see my insurance policies within 100 feet of the Mississippi river
- I want to see my insurance policies within 29 miles of a hurricane track
There are endless possibilities of how to use this analytic capability. The first 4 examples above require buffering around a point dataset, the next 2 examples require buffering around polygons and the last example above requires buffering around a line. Setting up these buffers is the same for all of these different examples so let’s walk through how it is done with an example where we will buffer around polygons.
Setting up a buffer
My dataset contains a list of approximately 1,000 homes for sale in the Sacramento area. To help my client narrow down this list to homes they are interested in, we can apply buffers around park boundary data. In the image below, you can see the homes for sale (blue points) and the parks (red boundaries).
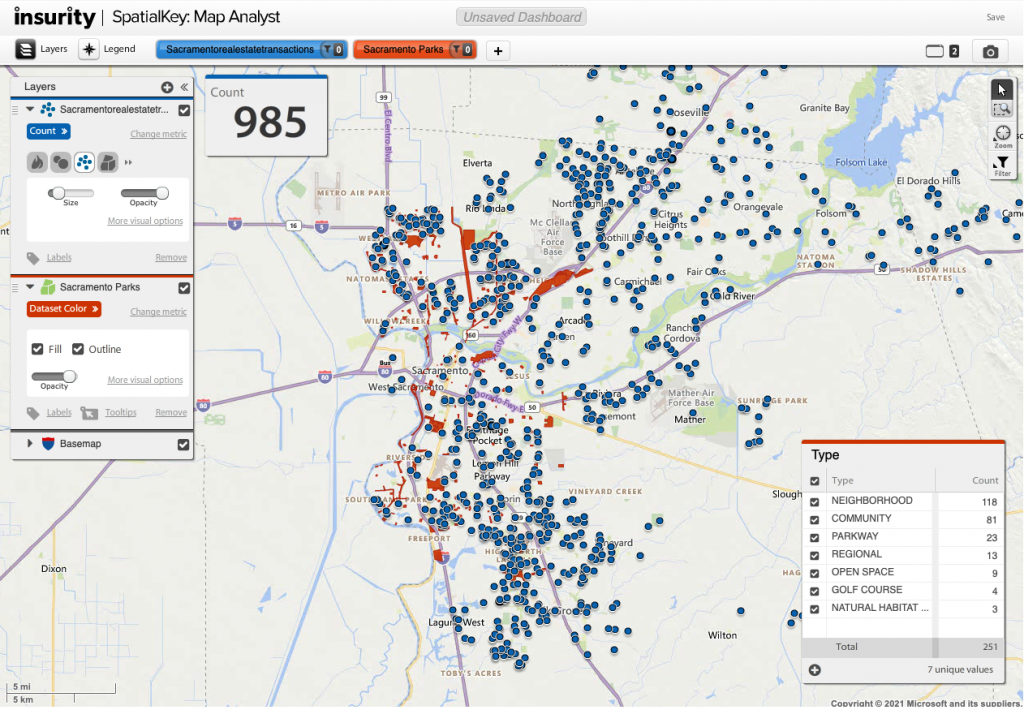
My client is interested in looking at homes within 250 meters of a golf course or open space. We can apply a filter to limit our park boundary data by type.
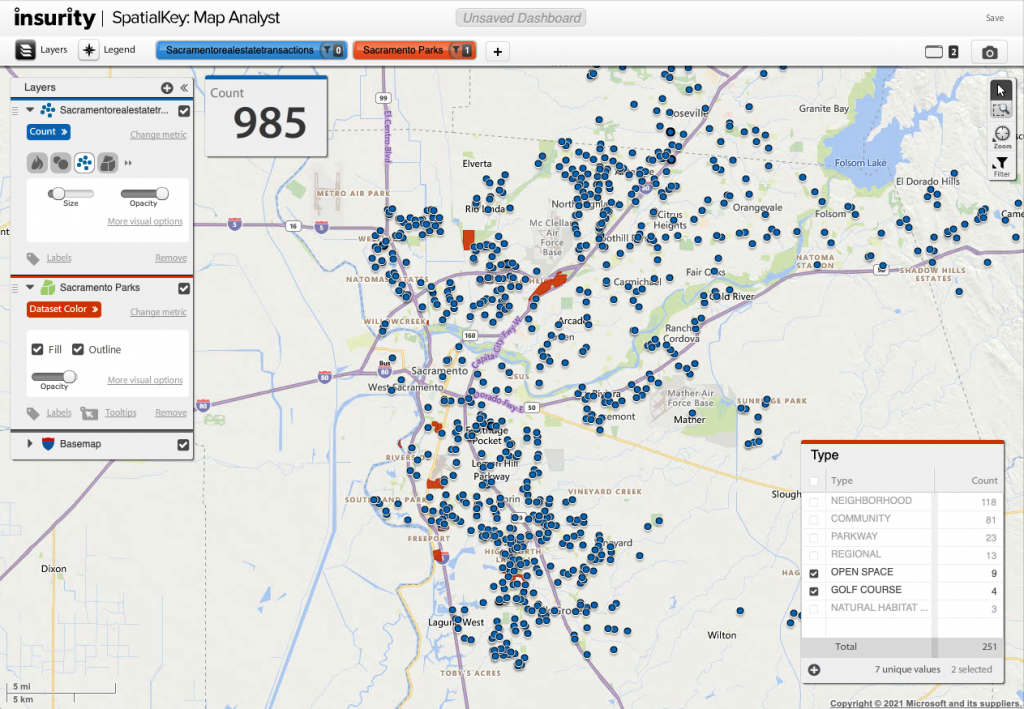
At this point, we could zoom in and visually identify homes that are “close” to open space or golf courses, but it would be more efficient to let SpatialKey perform this analysis for you. Click on the dataset that you want to buffer around – in this case, we want to buffer around the park boundary data. Select the “Manage Filters” tab and then the “Filter other Datasets by buffering around this one” option.
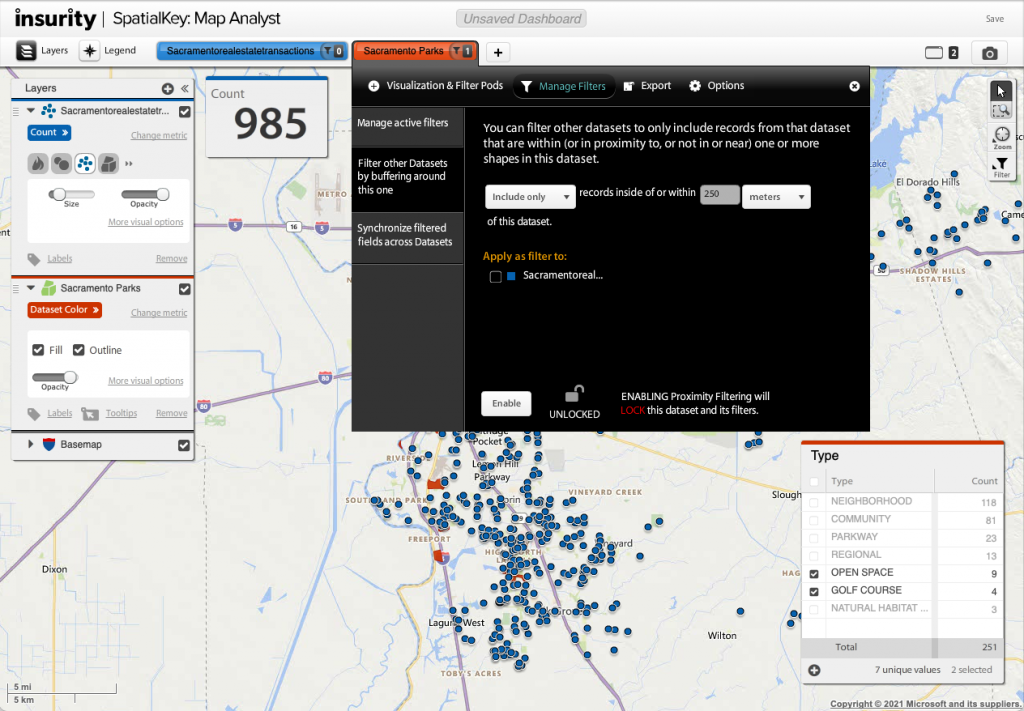
Fill out the options on this screen to enable the buffer:
- Set to include or exclude records that meet the filter criteria
- Set the distance of the buffer
- Select which dataset to “Apply as filter to” – in this example, we only have one other dataset in the dashboard so that is the only option
- Click to “enable” the filter
Once you enable proximity filtering, your dataset becomes locked. You will see this on the “Manage Filters” tab as well as on any pods (notice the lock icon) for the dataset. To change the filter on your locked dataset, you will need to disable the buffer filter first.
You’ll notice that your data has been filtered to show only homes within 250 meters of the desired park boundaries.
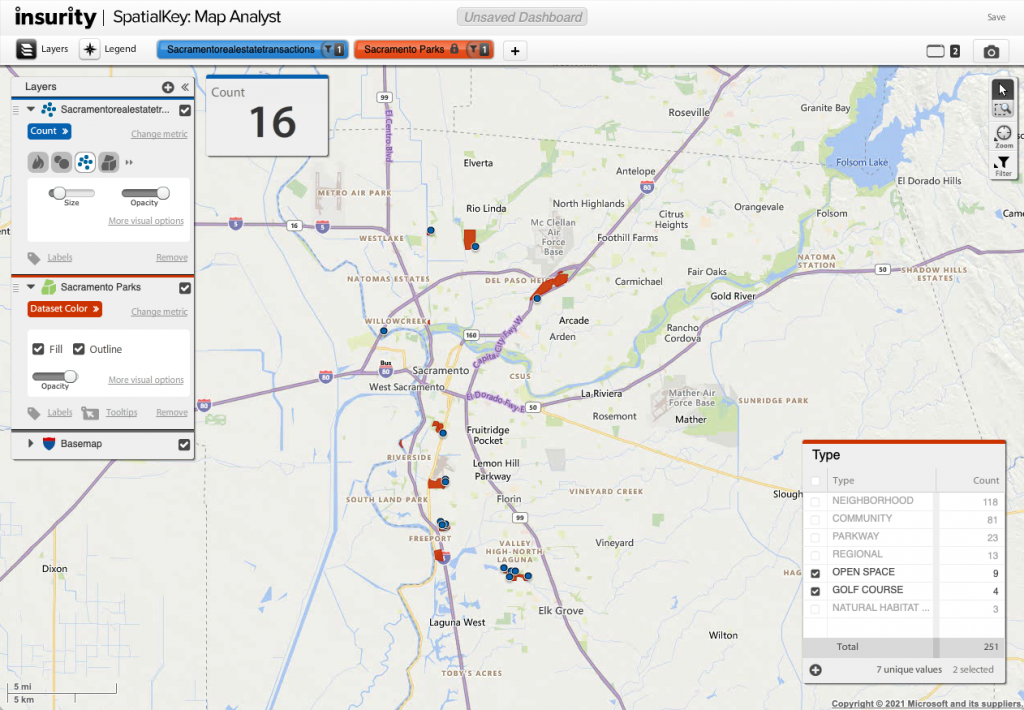
Don’t forget to add other pods to your dashboard to further analyze the data. My client is interested in homes with 3+ bedrooms, 1600+ square feet, and have a price tag of less than $250K. With all of these filters and buffer filter applied, I have narrowed the 1000 homes for sale down to 3 for my client to look at.
That’s all there is to applying a buffer!
One thing to note, if you are buffering around a shapefile (boundary file) that is too complex, you will see a message when trying to apply a buffer. You can work around this by applying a filter to your dataset before trying to apply a buffer. We did this in the example above by filtering the boundary dataset by school parks.
