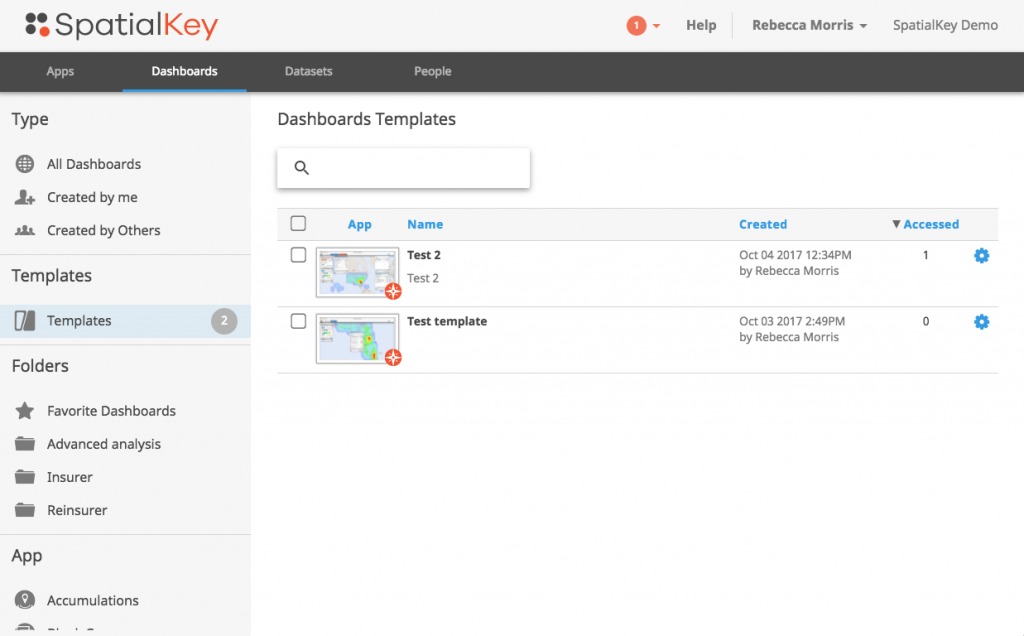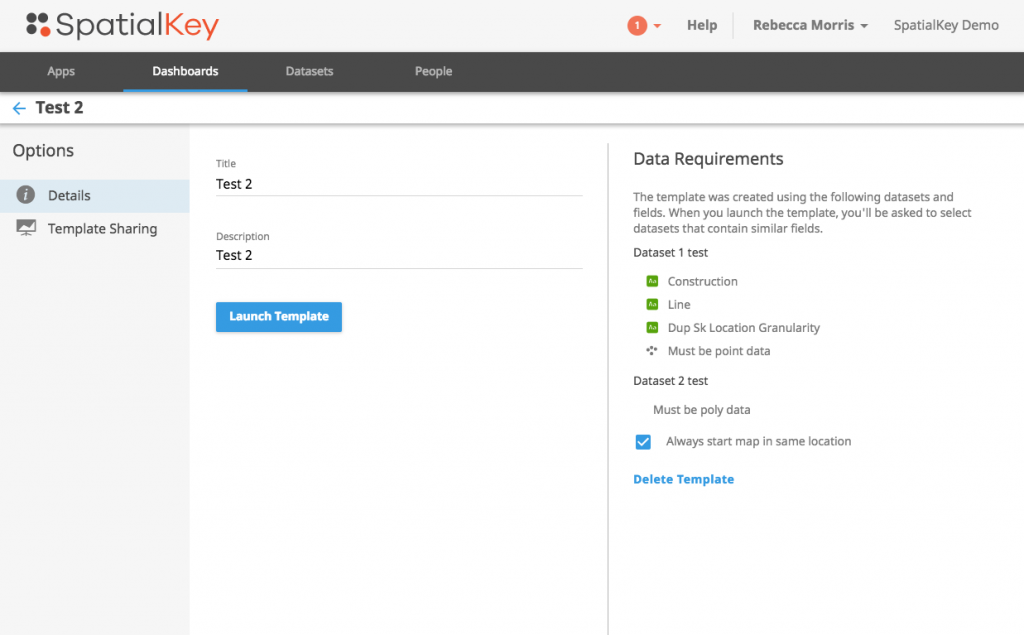Do you have a standard set of dashboards that you commonly create when you upload new data into SpatialKey? Custom shapes, multiple layers rendering perfectly on the map, multiple pods telling a story, etc… Wouldn’t it be nice to be able to plug a different dataset into an existing dashboard instead of having to recreate the dashboard each time? Welcome to the Dashboard Templates feature!
Creating a new dashboard template
Creating a dashboard template is as simple as creating a dashboard and clicking “Save New Template”!
You are asked to provide a few details when saving the template.
- Name, description, and customization of dataset names will help a template be identified for future use.
- There is an option to “Always start map in same location“. If this option is enabled, the map will always start zoomed into the same location was when the dashboard was saved. If not enabled, the map will start by zooming to the extent of the datasets with which this template is launched.
- Templates can also be set as private or public. Public templates are available to everyone in the organization.
After a template is created, it is a standalone entity that isn’t linked to the dashboard or datasets that it was created from. Templates only know field names and mapping requirements that are necessary for use of this template with other datasets, e.g. must be point data and must contain a field called “Sq ft”.
Managing dashboard templates
Dashboard templates can be managed via the Dashboards tab. Note that you will only see this option once you create a template or one is shared with you.
Click on the gear icon to manage the templates attributes and share the template. If you are the template owner, you can also delete the template from here.
The layout of a template cannot be edited at this time. The best way to edit the layout is to open a temple with a dataset, customize the dashboard, and then save your changes as a new template.
Launching dashboard templates
Dashboard templates can be launched from within the dashboard tab or from within the Map Analyst and Blank Canvas apps. After selecting a template to use, select a dataset to plug into the template. Data requirements for use of the template are provided on the left side of the screen.
If the selected dataset doesn’t meet all requirements of the template, you a presented with the option to “pick a different dataset” or you can “use it anyways”. If you use a dataset that doesn’t meet all requirements for the template, certain pods may not render in the dashboard. E.g. if the template requires “Sq ft” but the selected dataset doesn’t contain it, the Sq ft pod in the dashboard template will not be included when the dashboard loads.
That’s all there is to using dashboard templates. Your new dashboard will be loaded so you can interact, save, and start deriving instant insights from your new data. If you are interested in licensing this feature, please contact us.
Note that joined fields aren’t supported in Dashboard Templates at this time.