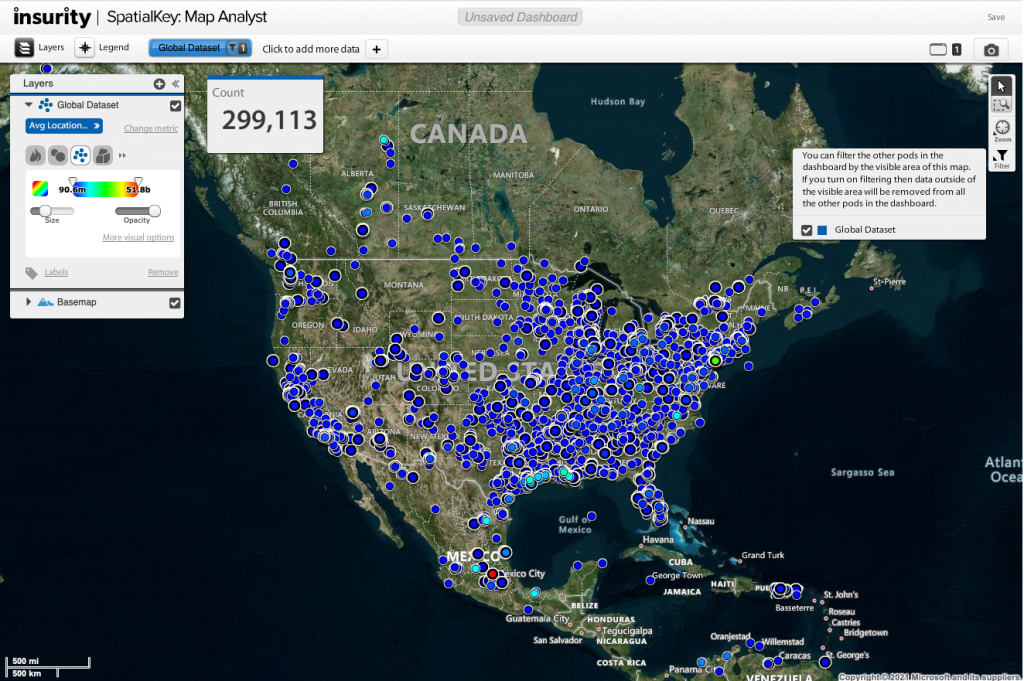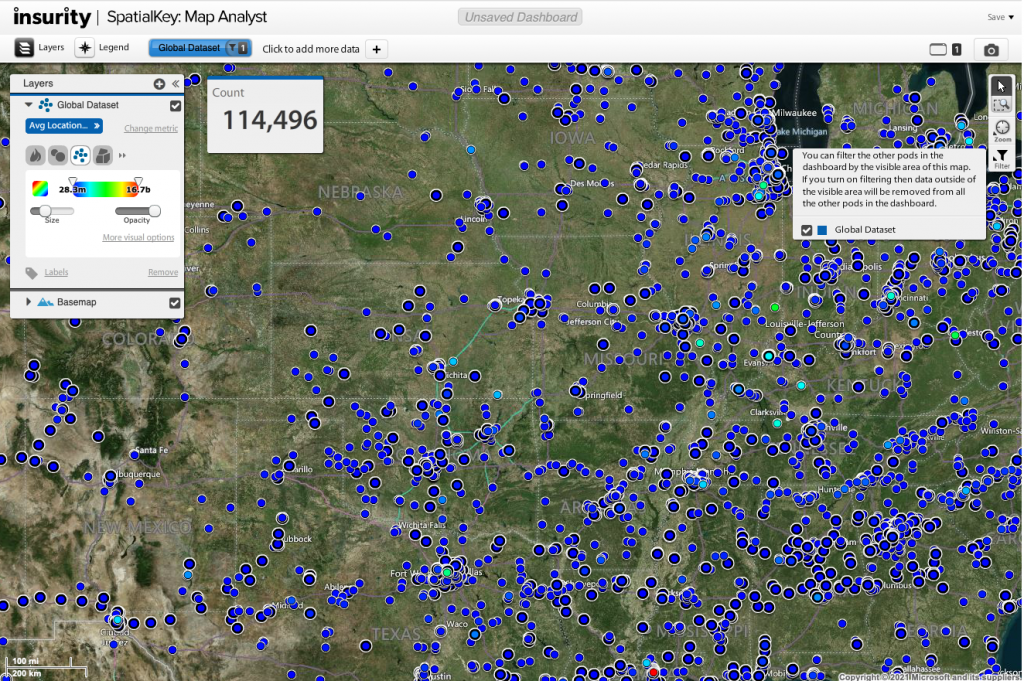| Note: This feature is available in SpatialKey Client for Windows applications, i.e., Map Analyst, Hazard Analyst and Accumulations. |
Map controls allow you to select, pan, zoom, and enable filters by area in view on the map.
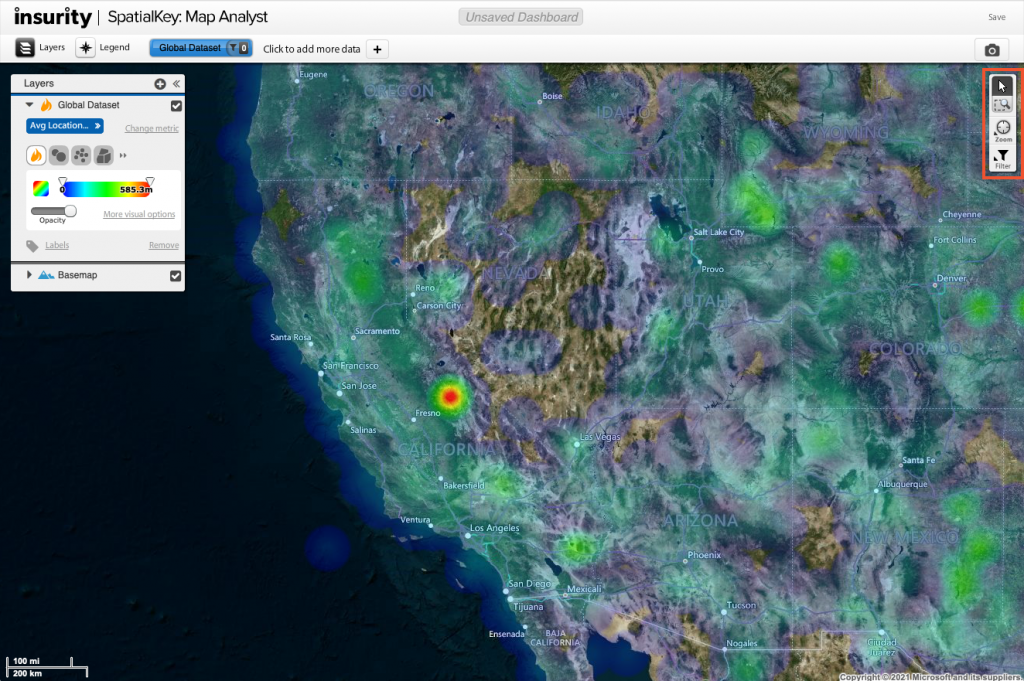
Select
The select tool allows you to select elements of the dashboard – like locations points, shapes, labels, etc. When you have the select tool enabled, you can also move the dashboard around by clicking on the screen and dragging the mouse to a new location.
Magnify Zoom
Select the magnify zoom option to draw a rectangle on the map that represents the area you with to zoom to. SpatialKey will not zoom to your exact rectangle but will get as close as possible based on one of the sixteen predefined zoom levels.
Zoom
SpatialKey features several ways to “zoom” in to your area of focus depending on your needs. Each map in SpatialKey has a map control bar with flexible tools to zoom to the location of your choosing.
- Zoom by level
- Zoom to address or latitude/longitude
- Zoom to extent of datase
Zoom by level
SpatialKey supports sixteen predefined zoom levels. Zoom by using the “+” or “-” to move from one zoom level to the next. Or you can use the slider to select a predefined level.
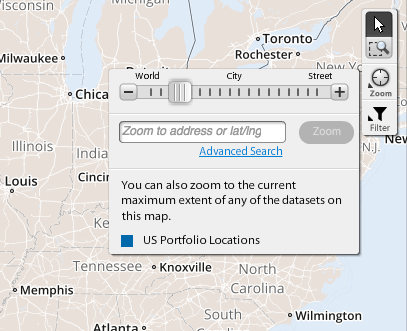
Zoom by level can also be used with the scroll wheel on your mouse. As you move the scroll wheel, red indicators will appear next to your mouse arrow, indicating that you are zooming in or out.
Zoom to address or latitude/longitude
SpatialKey provides a simple tool to zoom to a specific area of the map if you know the address or latitude/longitude coordinates. Simply type the address or coordinates in the text box, or select advanced options to fill out specific address information.
Here are some examples of supported formats if using the text box:
- Chicago, IL
- 1410 Museum Campus Drive, Chicago, IL
- 41.85467,-87.6598
Zoom to extent of dataset
You can zoom to the maximum extent of any of the datasets that are added to the map by selecting a dataset in the zoom options.
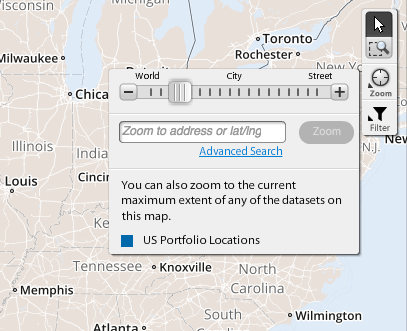
Filter by visible area in map
When you enable area filters, you are automatically filtering the other pods in the dashboard by the visible area on the map. As you zoom into the map, more locations will be excluded from the pods since they are outside of the visible area on the map. Similarly, as you zoom out, more locations will be included in the pods since they are now inside of the visible area on the map. Notice how the count changes when filer by area is enabled as we zoom in farther in the images below.